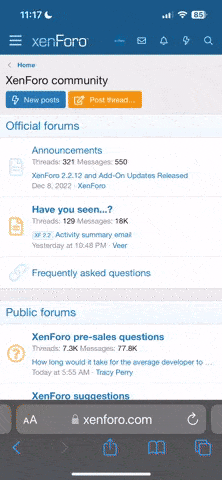Oldschool
Moderator
Garmin Base Camp Help For PC Users:
I will preface this by saying that I am a self-taught “expert” in Base-camp and still learning the ins and outs of the program. I have spent many hours using it, both “building” tracks and editing tracks saved from my Garmin GPS (Montana). I will attempt to help new users of the program with both written and pictorial notes, one step at a time. In order to get the full value from the Base-camp program you will need another map, other than the included “Global” map that downloads as part of the program. These can be purchased on DVD or downloaded to your computer directly from Garmin. Other Map programs like “Open Street Maps” are compatible with Base-camp, and some like(O.S.M.) are free to download on-line. I myself have several available to me, including O.S.M. and City Navigator North America 2012 from Garmin.
As pointed out by another user, the "Tool-Bar" does not in default mode look like mine (shown) which I customized to my liking. To do this ,just right click anywhere on the tool bar and select (and organize) what features / tools that you wish to have visible.

What Tools do:

Choosing a Map from the menu in the Tool Bar:
If you have loaded an aftermarket map, other than “Global Maps” which comes free as part of the Base-camp download, you can choose to view a choice from the drop-down menu in Base-Camp. It is as easy as (left) clicking the mouse on the arrow on the right end of the map button in the tool-bar on the top of the map window.
Then choose the map from the drop-down menu by clicking on it.


On that same tool bar at the far left is a “detail” drop-down menu. Using the same process, open the menu with the arrow and choose your level (from lowest to highest) by clicking on it. You can change the level at any time while using your Base-Camp program.


Zoom Level:
Detail in the Map Window of Base-camp changes in 2 ways; Using the “detail” tab as described above or by “Zoom Level”. Zooming in can be achieved by either rolling the scroll wheel on your mouse while the cursor is over the map window, or by using the Magnifying glass symbol on the “tool-Bar”. Click on it then click on the map as many times as needed to achieve the level you require. You can also click and drag with the magnifying glass over the area you want to see. It will then zoom in and only show that area.
Zoom Level is important since many trails (and other details) will not show up if you are not zoomed in far enough. Try zooming in and out to see what I am talking about. If you are building a track (which we will talk about in another post) you will find it less accurate if you “build” it while zoomed out at all from maximum magnification. You can modify the track afterward to increase its accuracy if you have made it while zoomed out.
Remember one important thing: Anything you do in Base-camp will take time & patience to learn & create. Accepting this will make your GPS experience so much more enjoyable and will turn your GPS from a simple electronic “map” into a useful tool of exploration.
I will preface this by saying that I am a self-taught “expert” in Base-camp and still learning the ins and outs of the program. I have spent many hours using it, both “building” tracks and editing tracks saved from my Garmin GPS (Montana). I will attempt to help new users of the program with both written and pictorial notes, one step at a time. In order to get the full value from the Base-camp program you will need another map, other than the included “Global” map that downloads as part of the program. These can be purchased on DVD or downloaded to your computer directly from Garmin. Other Map programs like “Open Street Maps” are compatible with Base-camp, and some like(O.S.M.) are free to download on-line. I myself have several available to me, including O.S.M. and City Navigator North America 2012 from Garmin.
As pointed out by another user, the "Tool-Bar" does not in default mode look like mine (shown) which I customized to my liking. To do this ,just right click anywhere on the tool bar and select (and organize) what features / tools that you wish to have visible.

What Tools do:

Choosing a Map from the menu in the Tool Bar:
If you have loaded an aftermarket map, other than “Global Maps” which comes free as part of the Base-camp download, you can choose to view a choice from the drop-down menu in Base-Camp. It is as easy as (left) clicking the mouse on the arrow on the right end of the map button in the tool-bar on the top of the map window.
Then choose the map from the drop-down menu by clicking on it.


On that same tool bar at the far left is a “detail” drop-down menu. Using the same process, open the menu with the arrow and choose your level (from lowest to highest) by clicking on it. You can change the level at any time while using your Base-Camp program.


Zoom Level:
Detail in the Map Window of Base-camp changes in 2 ways; Using the “detail” tab as described above or by “Zoom Level”. Zooming in can be achieved by either rolling the scroll wheel on your mouse while the cursor is over the map window, or by using the Magnifying glass symbol on the “tool-Bar”. Click on it then click on the map as many times as needed to achieve the level you require. You can also click and drag with the magnifying glass over the area you want to see. It will then zoom in and only show that area.
Zoom Level is important since many trails (and other details) will not show up if you are not zoomed in far enough. Try zooming in and out to see what I am talking about. If you are building a track (which we will talk about in another post) you will find it less accurate if you “build” it while zoomed out at all from maximum magnification. You can modify the track afterward to increase its accuracy if you have made it while zoomed out.
Remember one important thing: Anything you do in Base-camp will take time & patience to learn & create. Accepting this will make your GPS experience so much more enjoyable and will turn your GPS from a simple electronic “map” into a useful tool of exploration.
Last edited: